If you do not already have VBox installed in your system goto- Add/remove (ubuntu software center) and install VBoxGtk and VirtualBox OSE
If you have VBox installed then run it from Applications -> Accessories -> VirtualBox OSE . A window will appear like follow-
The left side panel shows the available virtual machines. I have a machine named 'testy' (in fig) The right side shows its description. By default there will be no installed Virtual system.
To create a new system click on "New".
The "Create new Virtual Machine" dialogue appears.
click next. The next dialogue shows-
Give the VM(stands for Virtual Machine) a name in the name field and selt the type as you desire.when finished click next
Next dialogue shows how much of the main memory (RAM) would you like to give to the VM. 256MB is usually enough but would be a little slower, increase it as you wish. If you have a RAM of 1024MB then dont exceed 512MB. click next two times to continue.
If you have followed the instructions then you would be prompted to create a Virtual Disk at this stage. Click next
Set the location "Where the Virtual Disk will be saved" and the size "Size of the virtual disk". Depending upon what OS you are willing to install in the system you can set the size. The Virtual disk will act as the Hard disk of the VM. And always be sure that you have enough space int the directory. 4GB will be enough for XP. Click next and Finish to build the Virtual disk. And finish again to create the VM.
You can set other devices from the list at your right. (e.g: Click on the CD/DVD -ROM to set the Virtual CD/DVD drive.) or you can just click start. When you start the VM for first time the "Wizard" will start. click next
Select the installation CD of the desired Operating system. Mark the CD-ROM device. Mark the "Host drive" if you want to allow the VM to use your physical CD-ROM(You may have to select the device from drop-down menu if multiple devices are connected).
or, you can select a ISO image from hard disk.In that case a following window will show up-
Click on "Add" and browse to select your iso (xpsp2.iso,..ubuntu910.iso..) and click select. finish to go the VM.

The VM will act just like a PC. You can enter bios and set the boot priority. and install XP or whatever OS you want just the way you install in a original system.

Press F12 to enter boot menu
And choose your installation medium (CD-ROM in our case)
If you are using windows and interested to use VBox OSE visit-
http://www.virtualbox.org/
Sun Microsystems has developed this to work in different platforms. It is still under development so try to stay updated.
Virtual box with Ubuntu installed inside Ubuntu!!-









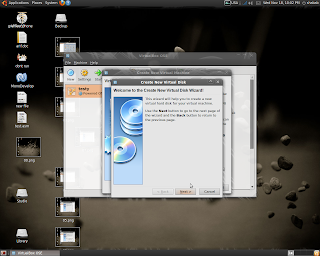








No comments:
Post a Comment